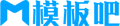win11安装wsl教程
现在有很多用户喜欢在win11系统中安装wsl子系统,能够让自己的电脑同时拥有多个操作系统可以使用,不过也有不少朋友不知道应该如何进行安装,其实只要在应用商店中就能下载安装了。
win11怎么安装wsl:
1、首先我们点击任务栏中的“应用商店”(没有的话就在开始菜单中打开)

2、进入后,在其中搜索“ubuntu”,点开搜索结果中的应用程序。

3、进入详情页后,点击右上角的“安装”

4、等待软件自动下载安装,安装完成后会弹出如图所示的对话框。
5、在其中输入我们的账户和密码就可以在win11中使用Linux子系统了。

6、如果安装出现错误代码,那么打开powershell,在其中输入如下代码即可解决:
“Enable-WindowsOptionalFeature -Online -FeatureName Microsoft-Windows-Subsystem-Linux”

相关文章:win11怎么安装安卓应用 | 绕过win11系统的限制安装安卓APK
以上就是win11安装wsl教程了,想要在自己的win11系统中安装Linux子系统的用户可以使用上面的方法进行操作。想知道更多相关资讯还可以收藏苹果cms。
本站提供的一切软件、教程和内容信息仅限用于学习和研究目的;不得将上述内容用于商业或者非法用途,否则,一切后果请用户自负。本站信息来自网络收集整理,版权争议与本站无关。您必须在下载后的24个小时之内,从您的电脑或手机中彻底删除上述内容。如果您喜欢该程序和内容,请支持正版,购买注册,得到更好的正版服务。我们非常重视版权问题,如有侵权请邮件与我们联系处理。敬请谅解!
25模板吧 » win11安装wsl教程
25模板吧 » win11安装wsl教程