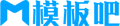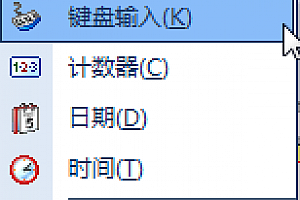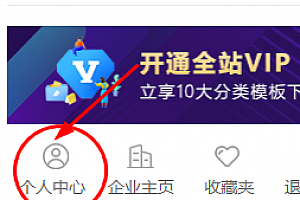win11添加新硬盘教程
在购买电脑的时候,不一定会选择很大的硬盘,这时候如果我们想在win11添加新硬盘,可以先安装购买的新硬盘,然后在电脑里添加分区就可以了。
win11添加新硬盘教程:
1、首先,我们拆开主机,找到硬盘的插槽。

2、找到后,我们先接上“数据线”,一般会有防呆设计,插不进去反个方向即可。

3、随后将新的硬盘插入硬盘插槽。

4、插入后,将数据线的另一头接到电脑的主板上。

5、安装完成后,就可以装回主机,并开机了。
6、开机后,我们右键“此电脑”,打开“计算机管理”

7、打开后,点击左下角的“磁盘管理”

8、随后在右边可以看到添加的硬盘,呈现绿色的可用空间。
9、我们右键该位置,点击“新建简单卷”

10、打开后,选择简单卷大小,点击“下一页”

11、再选择驱动器号,点击“下一页”

12、最后保持默认设置,点击“下一页”完成磁盘新建就可以在新硬盘里放东西了。

相关文章:硬盘分区合并教程
如果不新建分区,那么即使加了硬盘也无法使用。
本站提供的一切软件、教程和内容信息仅限用于学习和研究目的;不得将上述内容用于商业或者非法用途,否则,一切后果请用户自负。本站信息来自网络收集整理,版权争议与本站无关。您必须在下载后的24个小时之内,从您的电脑或手机中彻底删除上述内容。如果您喜欢该程序和内容,请支持正版,购买注册,得到更好的正版服务。我们非常重视版权问题,如有侵权请邮件与我们联系处理。敬请谅解!
25模板吧 » win11添加新硬盘教程
25模板吧 » win11添加新硬盘教程