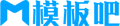苹果cms模板电脑怎么录屏?2024年最新方法与工具详解苹果cms
苹果cms<!–
简介:
随着日常工作、学习和娱乐需求的不断提高,录屏功能成为电脑用户不可或缺的一项技能,无论是录制在线课程、创建教程视频,还是保存在线会议片段。2024年的最新技术与工具让录屏变得更加简便。本文将为您详细介绍如何在电脑上实现高效、专业的录屏,并分享一些实用的工具与技巧。

工具原料:
系统版本:
- Windows 11(版本22H2)
- macOS Sonoma(14.0)
品牌型号:
- 微软 Surface Laptop Studio
- 苹果 MacBook Pro(M2,2023款)
软件版本:
- Xbox Game Bar(Windows 版,2024年更新)
- QuickTime Player(macOS版,2024年更新)
- OBS Studio(版本 29.1.3)
一、Windows 系统录屏方法
对于使用Windows 11的用户,可以借助系统内置的工具Xbox Game Bar进行录屏,无需安装第三方软件。
1、使用Xbox Game Bar进行录屏。
- 第一步:使用键盘快捷键 Win + G 打开Xbox Game Bar。您会看到一个覆盖层,其中显示录屏和其他相关控制选项。
- 第二步:点击“捕获”窗口内的摄像机图标(如果未显示该窗口,可以通过主面板找到并打开)。
- 第三步:选择“开始录制”(红点按钮),并开始执行操作。录制结束后,再次点击“停止录制”按钮。
- 第四步:录制的视频将自动保存在电脑的“视频”文件夹中,具体路径为:C:\用户\[用户名]\视频\捕获。
【案例】如果您是一位办公用户,可以利用Xbox Game Bar快速记录在线会议内容,无需额外获取专业软件。
2、使用其他工具。
对于需要更高级功能(如直播、分屏录制等)的用户,可以尝试免费开源工具OBS Studio。安装并启动OBS后,可以通过以下步骤进行录制:
- 选择“设置”→“输出”,在“录制”栏目中自定义录屏参数(分辨率、格式等)。
- 添加屏幕捕获源,点击“开始录制”即可。
二、macOS 系统录屏方法
如果您使用的是macOS Sonoma,则内置的QuickTime Player是最便捷的录屏工具,同时系统快捷键也能轻松满足录制需求。
1、使用系统快捷键进行录屏。
- 第一步:按 Command + Shift + 5 调出屏幕录制工具。
- 第二步:点击工具栏中的“录制整个屏幕”或“录制选定部分”。
- 第三步:选择录制区域后,点击“录制”按钮,开始屏幕录制。完成后,点击屏幕顶部的停止图标终止录制。
- 第四步:录制完成的视频将自动保存至桌面,可直接编辑或分享。
【案例】对于设计师或教师来说,此方法可以用于快速记录屏幕演示或在线课程,无需复杂设置。
2、使用QuickTime Player录制屏幕。
- 打开QuickTime Player应用,点击菜单栏中的“文件”→“新建屏幕录制”。
- 在弹出的录制窗口中,设置麦克风和画质,然后点击录制按钮。
- 录制完成后,可以通过QuickTime进行简单裁剪,导出为需要的格式。
三、跨平台录屏工具推荐
除了系统内置工具,一些跨平台的第三方软件如Bandicam、Camtasia也值得推荐。以OBS Studio为例,该工具的优势在于:
1、它支持Windows和macOS系统,并且完全免费。
2、具备高度可定制性,比如录制多视角画面或添加自定义水印。
3、操作步骤:
- 下载并安装OBS Studio,启动后点击“+”添加屏幕捕获源。
- 在录制设置中调整画面分辨率、音频采集方式等参数。
- 完成设置后,点击“开始录制”即可录制高质量视频。
【案例】如果您是一名职场博主,OBS Studio可以帮助您制作专业的教程视频或课程录制,提升观众的观看体验。
拓展知识:
1、为什么要选择合适的录屏工具?
录屏工具的选择应基于实际需求:系统内置工具轻便快捷,适合日常使用;第三方工具功能强大,适合对画质和音频有更高要求的用户。因此,在使用前需明确目标,避免复杂或不必要的设置。
2、如何提升录制视频的清晰度?
- 保持分辨率高于1080p,同时选择合适的比特率(如5000kbps及以上)。
- 优选高性能设备,避免录制过程中出现卡顿。
3、录屏对电脑性能的消耗?
录屏会占用一定的内存和CPU/GPU资源,因此建议在录制之前关闭无关程序,以确保流畅的录制体验。
总结:
无论是Windows 11还是macOS Sonoma,都提供了实用的内置录屏工具,这些工具轻便高效,满足了大多数用户的需求。而对于追求更高质量录屏的用户,OBS Studio等第三方软件则提供了强大的功能。选择合适的工具与方法,将让您的录屏操作事半功倍。如果您是数码产品的爱好者,掌握这些技巧能帮助您更好地在工作或个人项目中提高效率。希望本文能够为您提供实用的参考!
–>
简介:
随着日常工作、学习和娱乐需求的不断提高,录屏功能成为电脑用户不可或缺的一项技能,无论是录制在线课程、创建教程视频,还是保存在线会议片段。2024年的最新技术与工具让录屏变得更加简便。本文将为您详细介绍如何在电脑上实现高效、专业的录屏,并分享一些实用的工具与技巧。

工具原料:
系统版本:
- Windows 11(版本22H2)
- macOS Sonoma(14.0)
品牌型号:
- 微软 Surface Laptop Studio
- 苹果 MacBook Pro(M2,2023款)
软件版本:
- Xbox Game Bar(Windows 版,2024年更新)
- QuickTime Player(macOS版,2024年更新)
- OBS Studio(版本 29.1.3)
一、Windows 系统录屏方法
对于使用Windows 11的用户,可以借助系统内置的工具Xbox Game Bar进行录屏,无需安装第三方软件。
1、使用Xbox Game Bar进行录屏。
- 第一步:使用键盘快捷键 Win + G 打开Xbox Game Bar。您会看到一个覆盖层,其中显示录屏和其他相关控制选项。
- 第二步:点击“捕获”窗口内的摄像机图标(如果未显示该窗口,可以通过主面板找到并打开)。
- 第三步:选择“开始录制”(红点按钮),并开始执行操作。录制结束后,再次点击“停止录制”按钮。
- 第四步:录制的视频将自动保存在电脑的“视频”文件夹中,具体路径为:C:\用户\[用户名]\视频\捕获。
【案例】如果您是一位办公用户,可以利用Xbox Game Bar快速记录在线会议内容,无需额外获取专业软件。
2、使用其他工具。
对于需要更高级功能(如直播、分屏录制等)的用户,可以尝试免费开源工具OBS Studio。安装并启动OBS后,可以通过以下步骤进行录制:
- 选择“设置”→“输出”,在“录制”栏目中自定义录屏参数(分辨率、格式等)。
- 添加屏幕捕获源,点击“开始录制”即可。
二、macOS 系统录屏方法
如果您使用的是macOS Sonoma,则内置的QuickTime Player是最便捷的录屏工具,同时系统快捷键也能轻松满足录制需求。
1、使用系统快捷键进行录屏。
- 第一步:按 Command + Shift + 5 调出屏幕录制工具。
- 第二步:点击工具栏中的“录制整个屏幕”或“录制选定部分”。
- 第三步:选择录制区域后,点击“录制”按钮,开始屏幕录制。完成后,点击屏幕顶部的停止图标终止录制。
- 第四步:录制完成的视频将自动保存至桌面,可直接编辑或分享。
【案例】对于设计师或教师来说,此方法可以用于快速记录屏幕演示或在线课程,无需复杂设置。
2、使用QuickTime Player录制屏幕。
- 打开QuickTime Player应用,点击菜单栏中的“文件”→“新建屏幕录制”。
- 在弹出的录制窗口中,设置麦克风和画质,然后点击录制按钮。
- 录制完成后,可以通过QuickTime进行简单裁剪,导出为需要的格式。
三、跨平台录屏工具推荐
除了系统内置工具,一些跨平台的第三方软件如Bandicam、Camtasia也值得推荐。以OBS Studio为例,该工具的优势在于:
1、它支持Windows和macOS系统,并且完全免费。
2、具备高度可定制性,比如录制多视角画面或添加自定义水印。
3、操作步骤:
- 下载并安装OBS Studio,启动后点击“+”添加屏幕捕获源。
- 在录制设置中调整画面分辨率、音频采集方式等参数。
- 完成设置后,点击“开始录制”即可录制高质量视频。
【案例】如果您是一名职场博主,OBS Studio可以帮助您制作专业的教程视频或课程录制,提升观众的观看体验。
拓展知识:
1、为什么要选择合适的录屏工具?
录屏工具的选择应基于实际需求:系统内置工具轻便快捷,适合日常使用;第三方工具功能强大,适合对画质和音频有更高要求的用户。因此,在使用前需明确目标,避免复杂或不必要的设置。
2、如何提升录制视频的清晰度?
- 保持分辨率高于1080p,同时选择合适的比特率(如5000kbps及以上)。
- 优选高性能设备,避免录制过程中出现卡顿。
3、录屏对电脑性能的消耗?
录屏会占用一定的内存和CPU/GPU资源,因此建议在录制之前关闭无关程序,以确保流畅的录制体验。
总结:
无论是Windows 11还是macOS Sonoma,都提供了实用的内置录屏工具,这些工具轻便高效,满足了大多数用户的需求。而对于追求更高质量录屏的用户,OBS Studio等第三方软件则提供了强大的功能。选择合适的工具与方法,将让您的录屏操作事半功倍。如果您是数码产品的爱好者,掌握这些技巧能帮助您更好地在工作或个人项目中提高效率。希望本文能够为您提供实用的参考!
苹果cms模板
25模板吧 » 苹果cms模板电脑怎么录屏?2024年最新方法与工具详解苹果cms